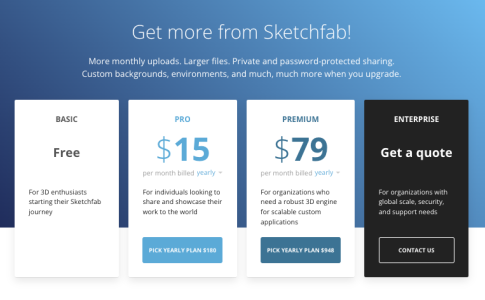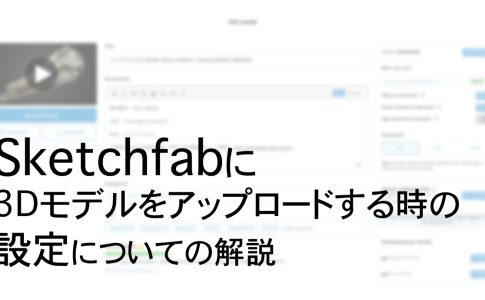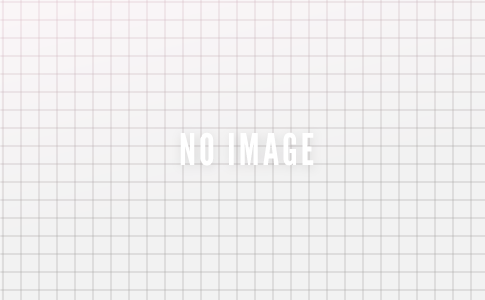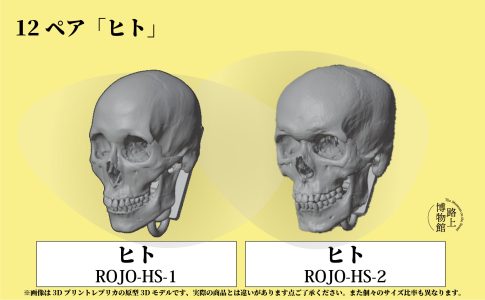路上博物館3D撮影旅団では3D関連のさまざまな技術についてのレクチャーをしています。ここではその中から抜粋して「3Dプリント」についての具体的な方法をご紹介します。今回は簡潔に、まずは3Dプリントできる状態になるまでの設定方法を紹介します。
(厳密にはさらに細かいテクニックや知見は数多ありますが、それらについては別途ご相談ください)。
今回紹介するのは「FlashPrint(今回はバージョン5)」の使い方です。このソフトは「スライサーソフト」と呼ばれる種類のもので、3Dモデルデータ(STL形式など)を3Dプリントするためのスライスデータに変換するソフトの一種です。
FlashPrintで対応している3Dプリンターには例えば「FLASHFORGE社」のプリンターがあります。路上博物館ではよくこの会社の3Dプリンターを使用しています。
ソフトのインストール
FlashPrintは3DプリンターのメーカーのFLASHFORGE社のウェブサイトからダウンロードできます。
前提の準備
今回の解説の前提として以下の準備までは完了しているものとします。
・3Dプリントしたいものの3Dモデルデータ(STL形式)
→Sketchfabなどでダウンロードしたものでも構いません。
作業の全体像
作業の手順は以下の通りです。
1.3Dプリンターの設定
2.3Dモデルデータのインポート
3.サイズや角度の調整・配置の調整
4.支柱の設定
5.スライス
6.プレビューの確認
7.出力開始
8.支柱を剥がす作業
1.3Dプリンターの設定
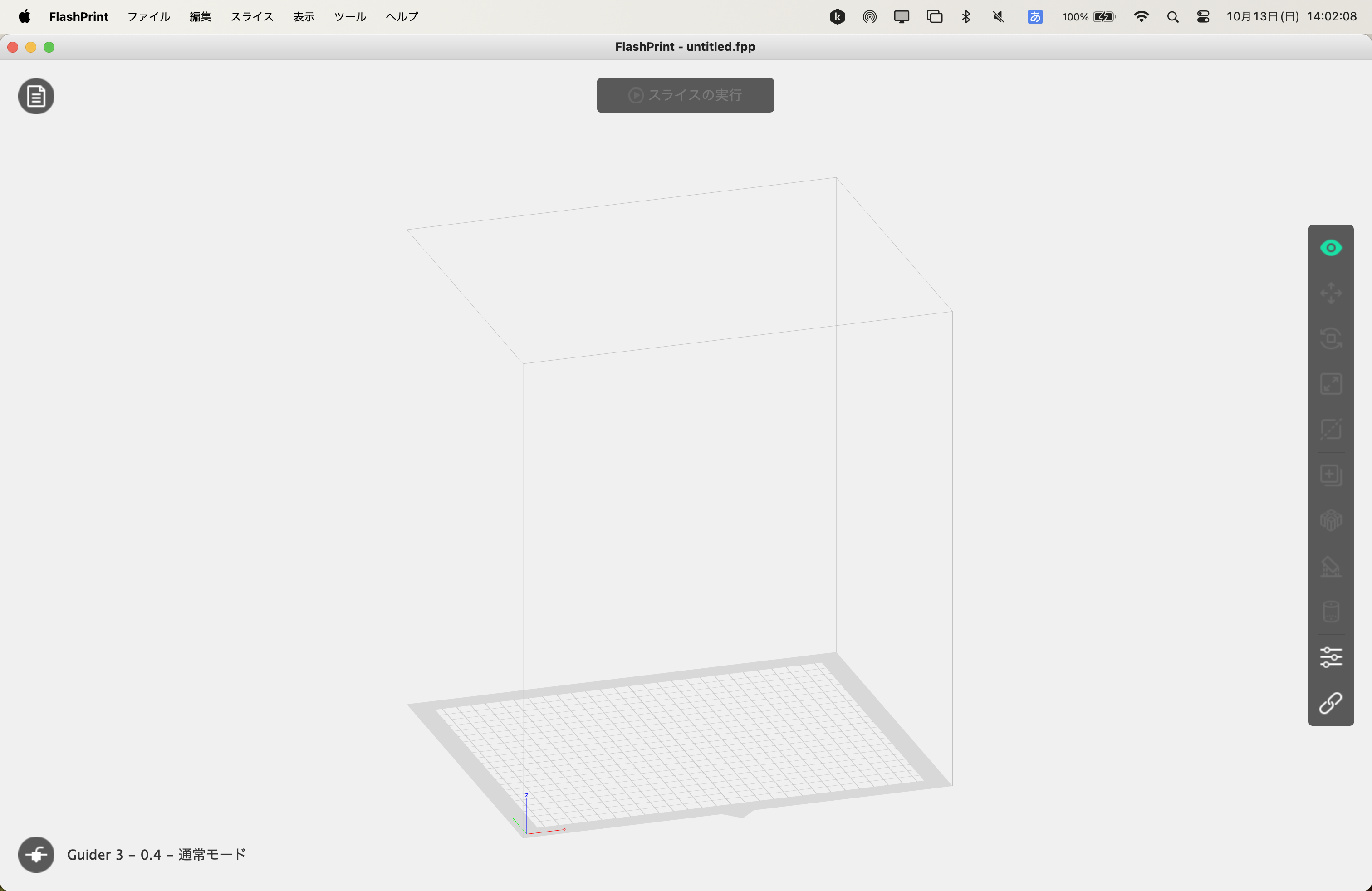
上の画像はFlashPrintの起動画面です。最初に使用する3Dプリンターの選択をします。
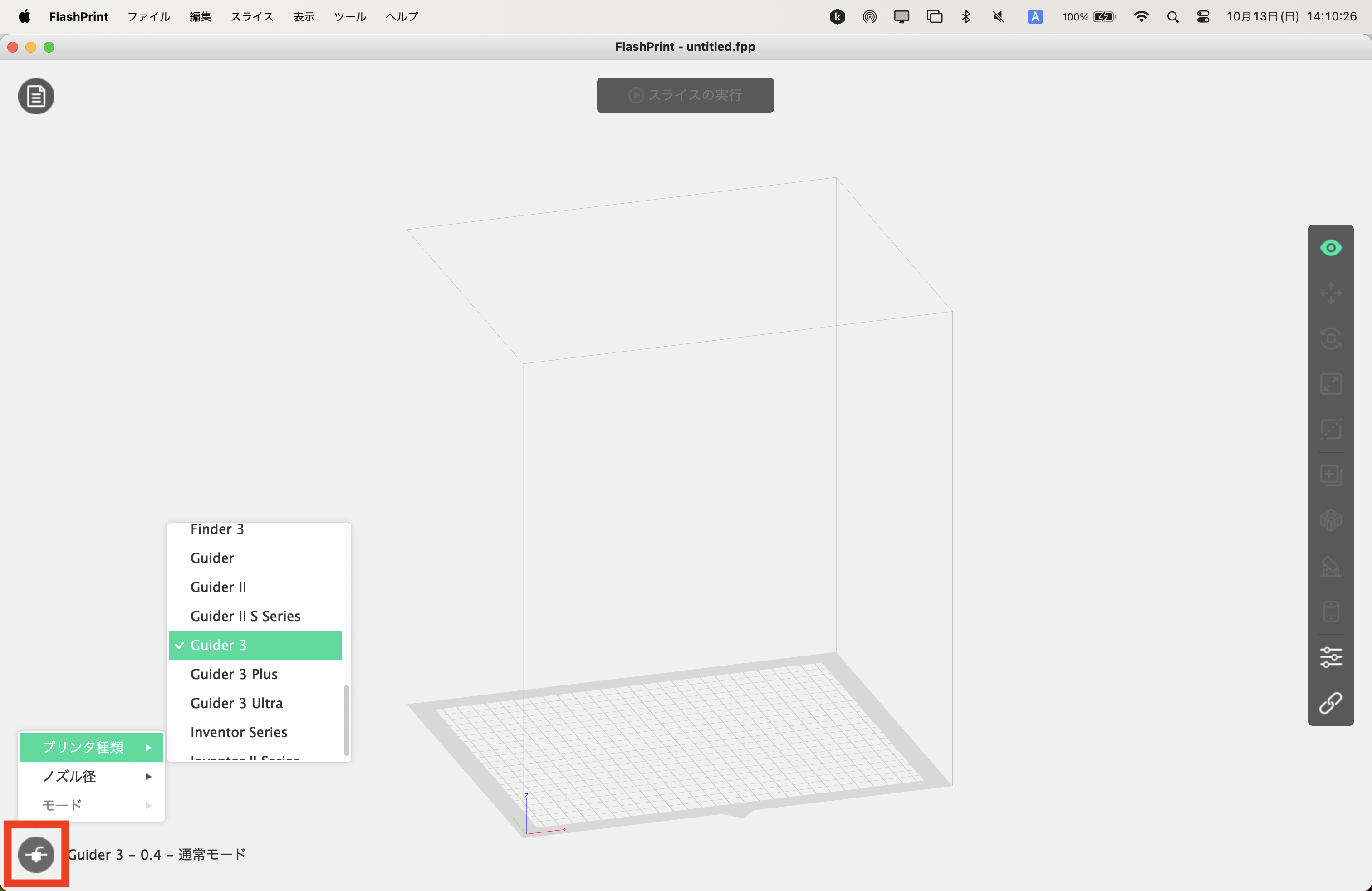
左下の赤枠で囲ったアイコンをクリックするとメニューが出てきます。その中から「プリンタ」をクリックして、該当する3Dプリンターの名前を選択してください。ここで選択を間違えていると、3Dプリンター側で出力するデータの選択時に認識してくれなかったりします。また、前回設定したものがあれば、それが自動で設定されている場合があります。
2.3Dモデルデータのインポート
3Dモデルデータのインポートはstlデータのドラッグ&ドロップで実行できます。
今回はサンプルとして路上博物館で公開しているウミガメの頭骨を使用してみます。
上記のリンクからダウンロードできるページに飛ぶことができます。
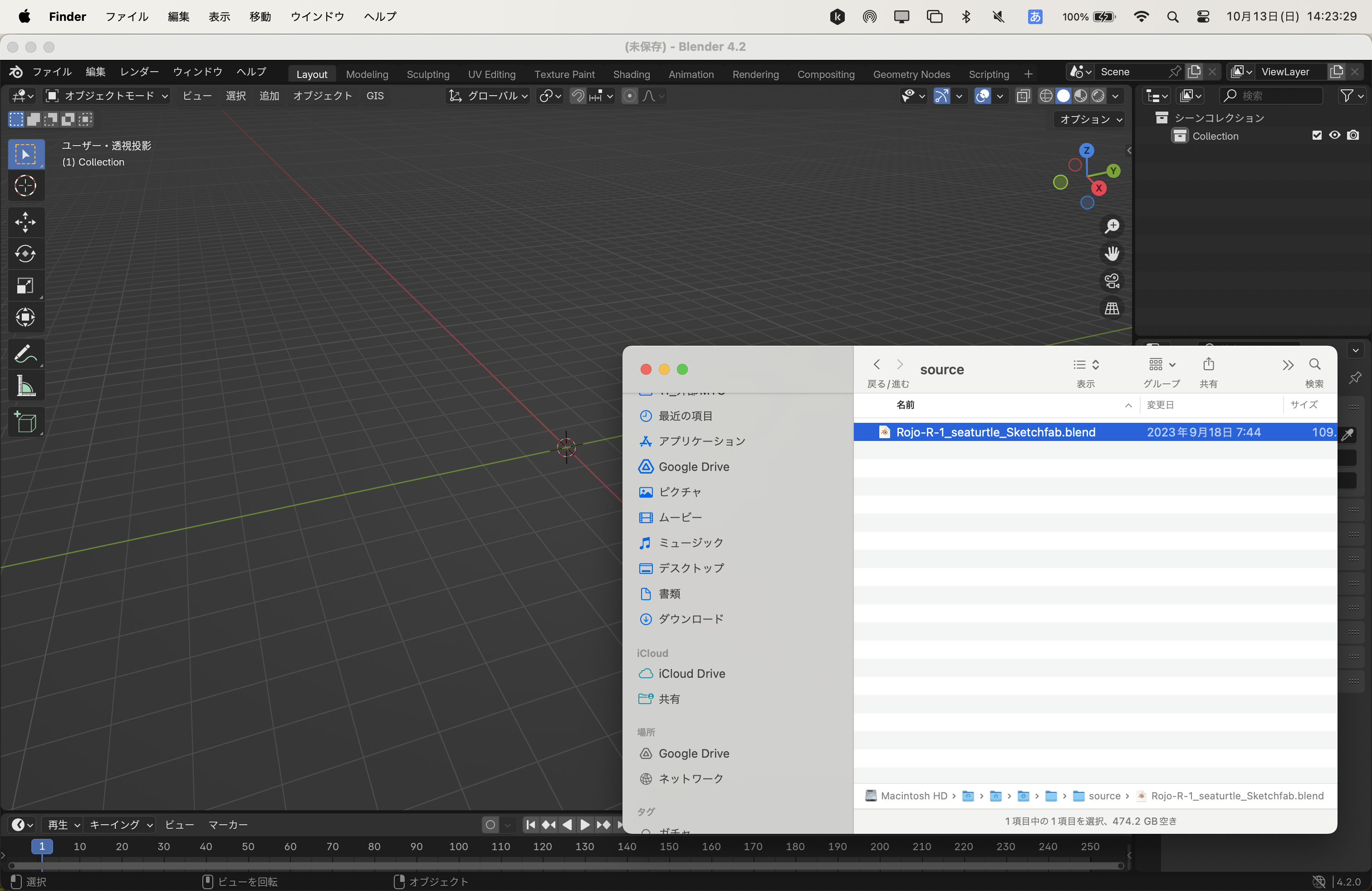
「blend」形式でSketchfabからダウンロードしていればドラッグ&ドロップ、もしくはファイルをBlenderで直接開くことができます。
手順2:上顎だけ(または下顎だけ)を選択する
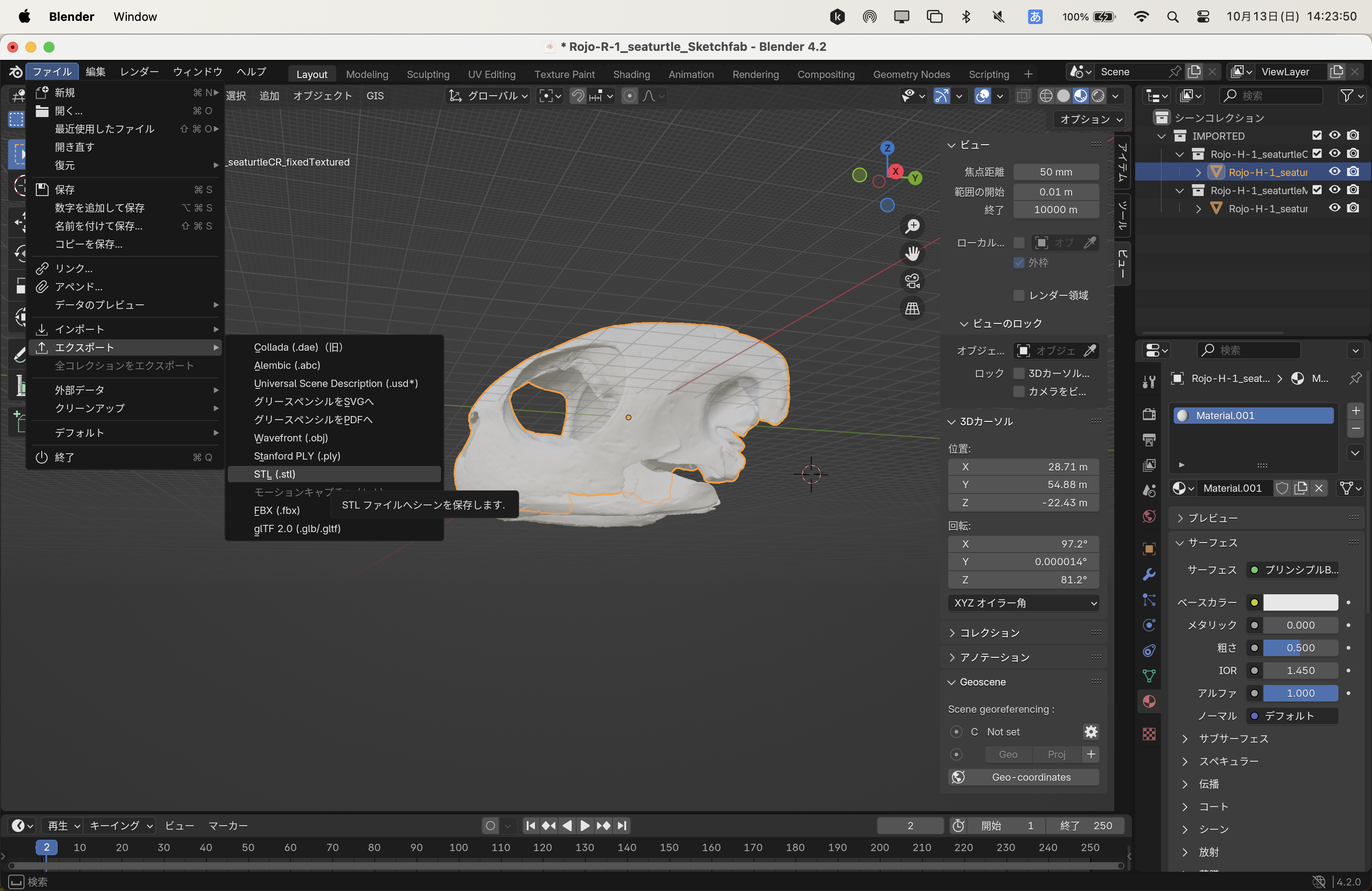
stlに変換したいものだけを選択してからエクスポートします。
手順3:STL形式でエクスポートする
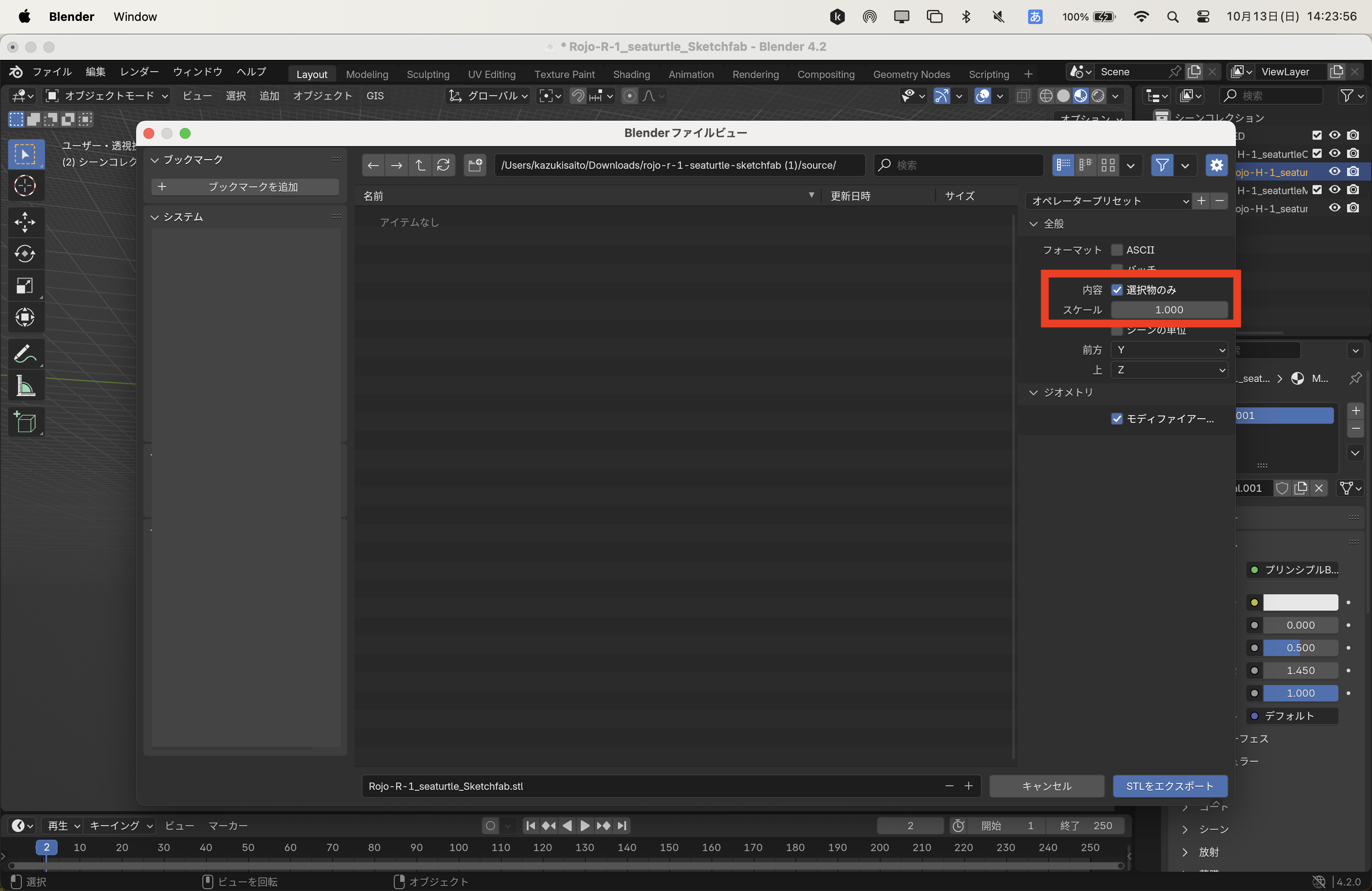
エクスポートする際に「選択したもののみを選択(赤枠部分)」をチェックしておくのを忘れないでください(忘れているとBlenderファイル内の全ての3Dモデルが1つのSTLファイルになってしまいます)。
STLファイルをインポートする
STLファイルの用意ができたらインポートします。インポートはドラッグ&ドロップでできます。
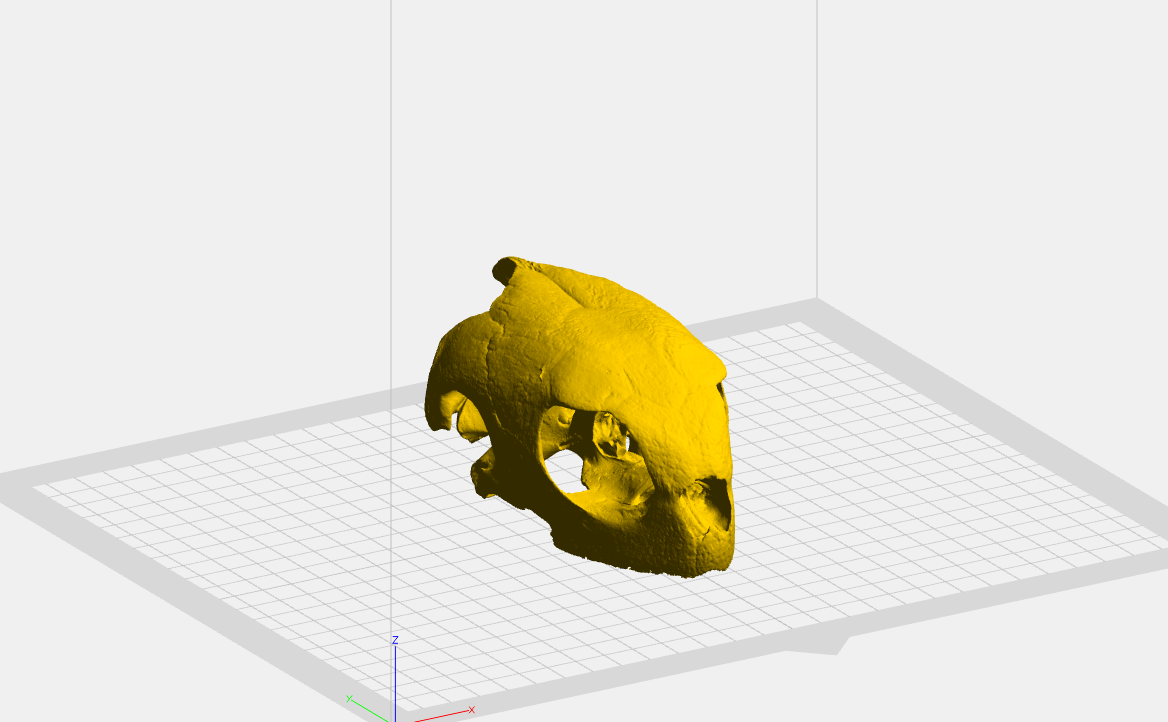
STLファイルがインポートできたら画像のような状態になります。
3.サイズや角度の調整・配置の調整
3Dモデルをインポートできたらサイズや角度の調整をします。
サイズの調整
場合によっては極小または極大でインポートされることがあります(これはスケールの設定でも調整できます)。サイズを変更したい場合は、対象の3Dモデルをクリックしてから赤枠のアイコンをクリックします。
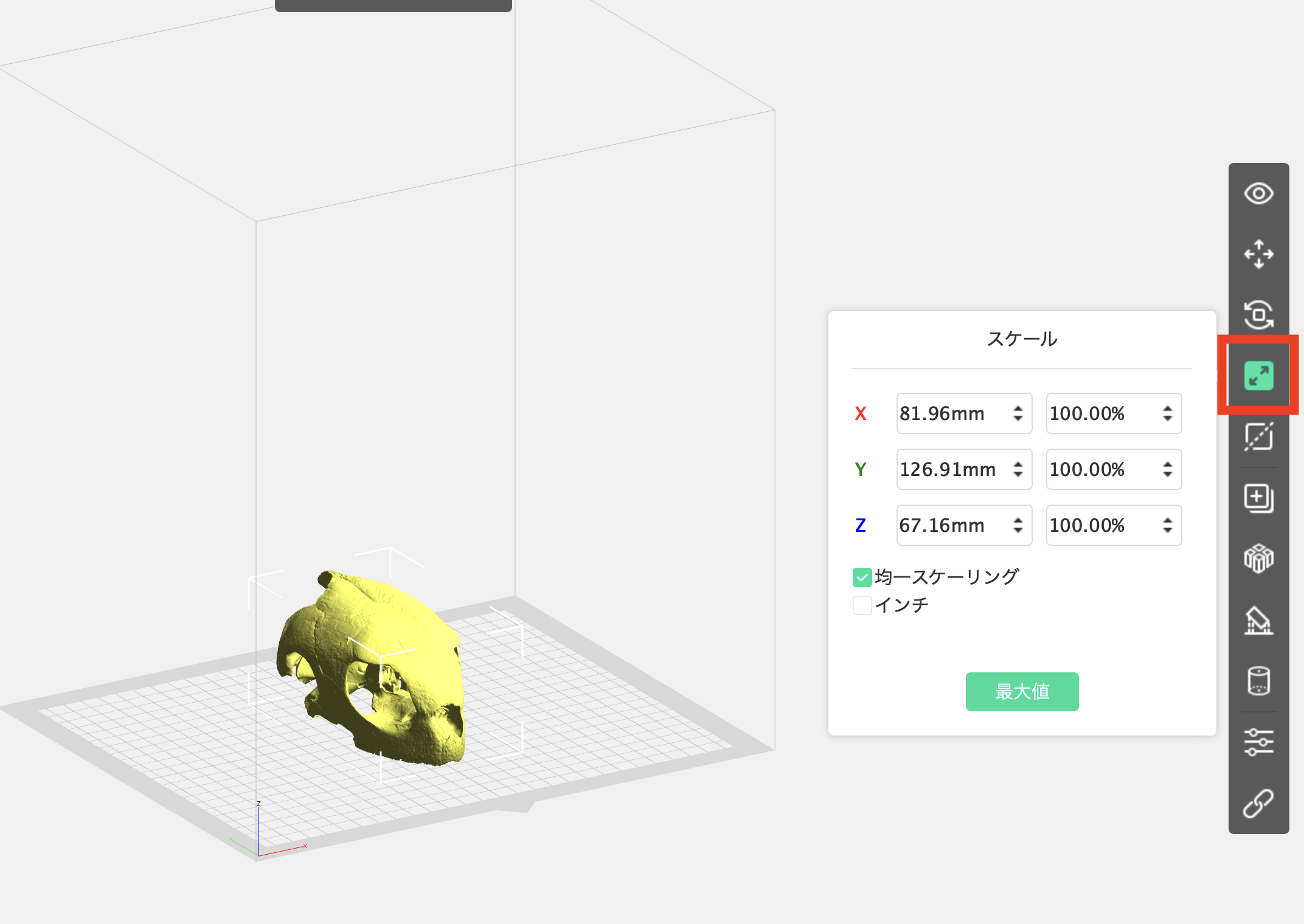
サイズは絶対値または割合での調整ができます。
角度の調整

FDM方式の3Dプリンターはどの面を下にするかが重要になります。基本的にプラットフォーム(この場合は床面)に近い方が出力が荒くなります。
出力が荒くなる、とは写真真中(B)のように積層痕がはっきり見えやすくなってしまう、ということです。
これはどうしようもなく出てしまうものなので、要は「どの面をきれいに見せたいか?(=どの面で積層痕が目立ってもいいか)」を判断する必要がある、ということです。
今回はこのように、ウミガメの後頭部の上の方が下になるように設定してみます。
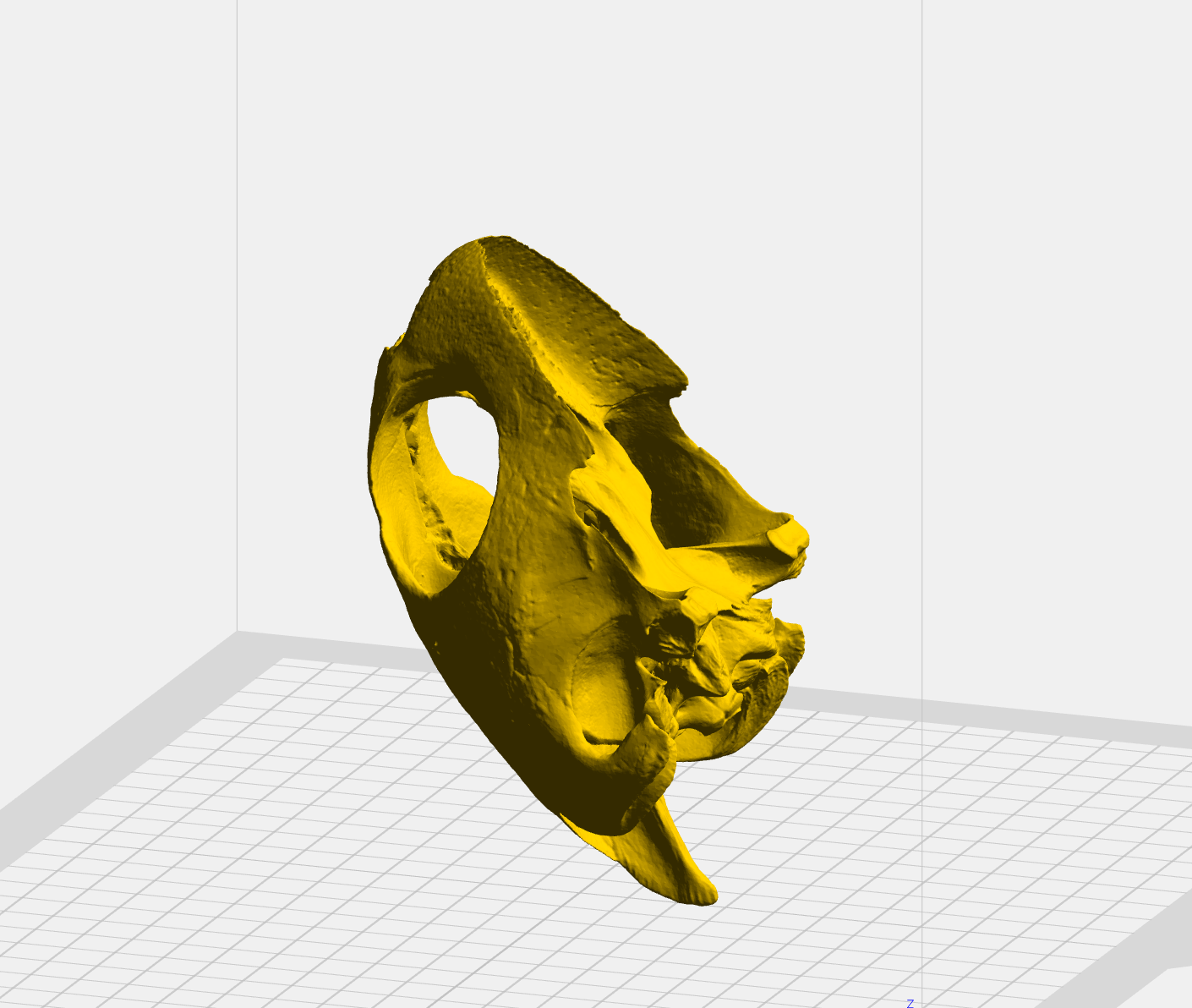
位置の調整
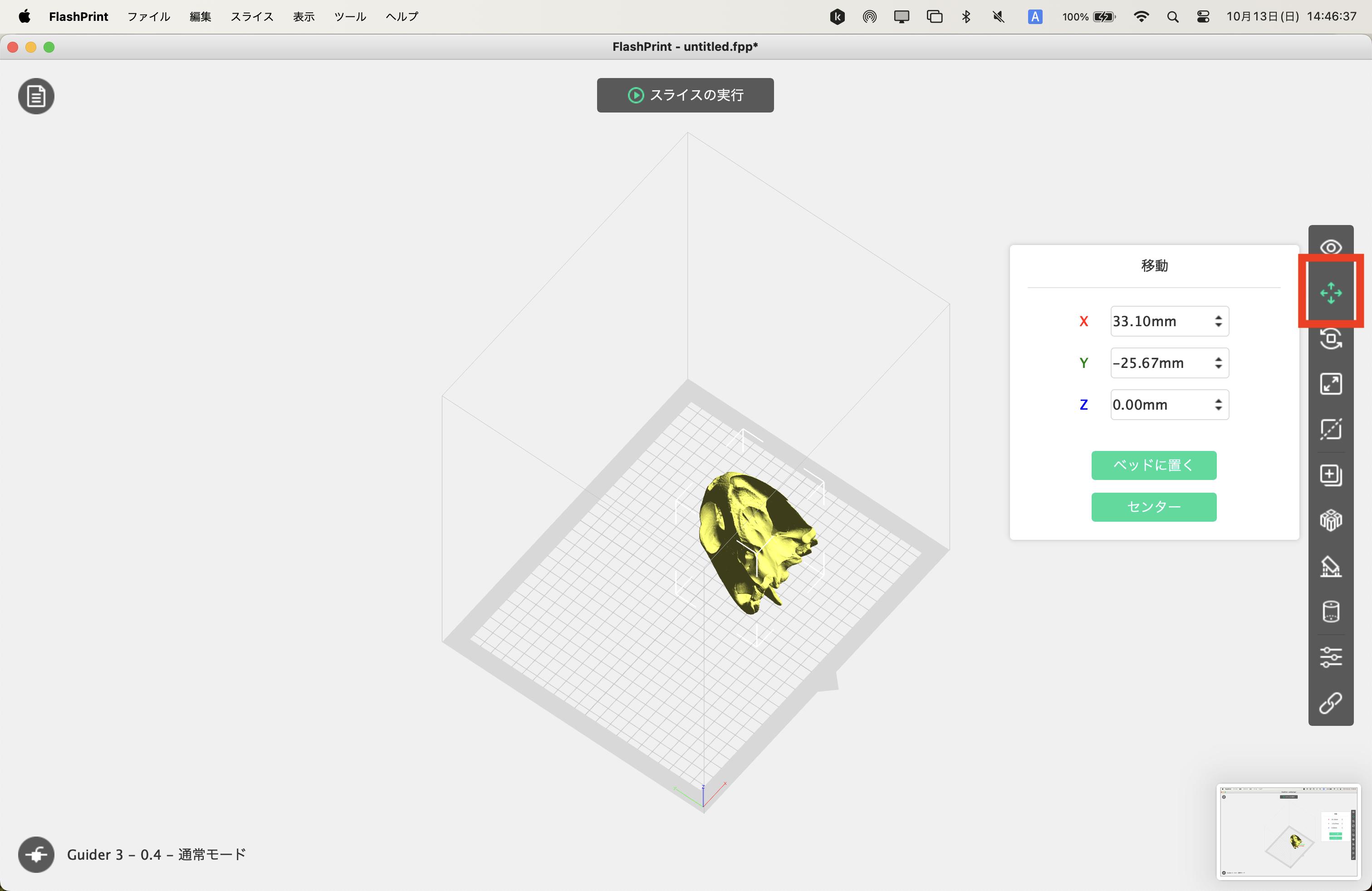
3Dプリントする位置を調整します。1個だけの場合はあまり必要ありませんが、複数のモデルを同時にプリントする場合は最低限重ならない位置に配置する必要があります。
また、FlashPrint(FMD形式)でプリントする場合は3Dプリントするモノ同士の距離が近いほどプリント時間を短縮できるのでできるだけコンパクトな位置に配置して3Dプリントする必要があります。
4.支柱の設定
3Dプリントする前に支柱を設定する必要があります。支柱は赤枠の部分をクリックすると設定できます。
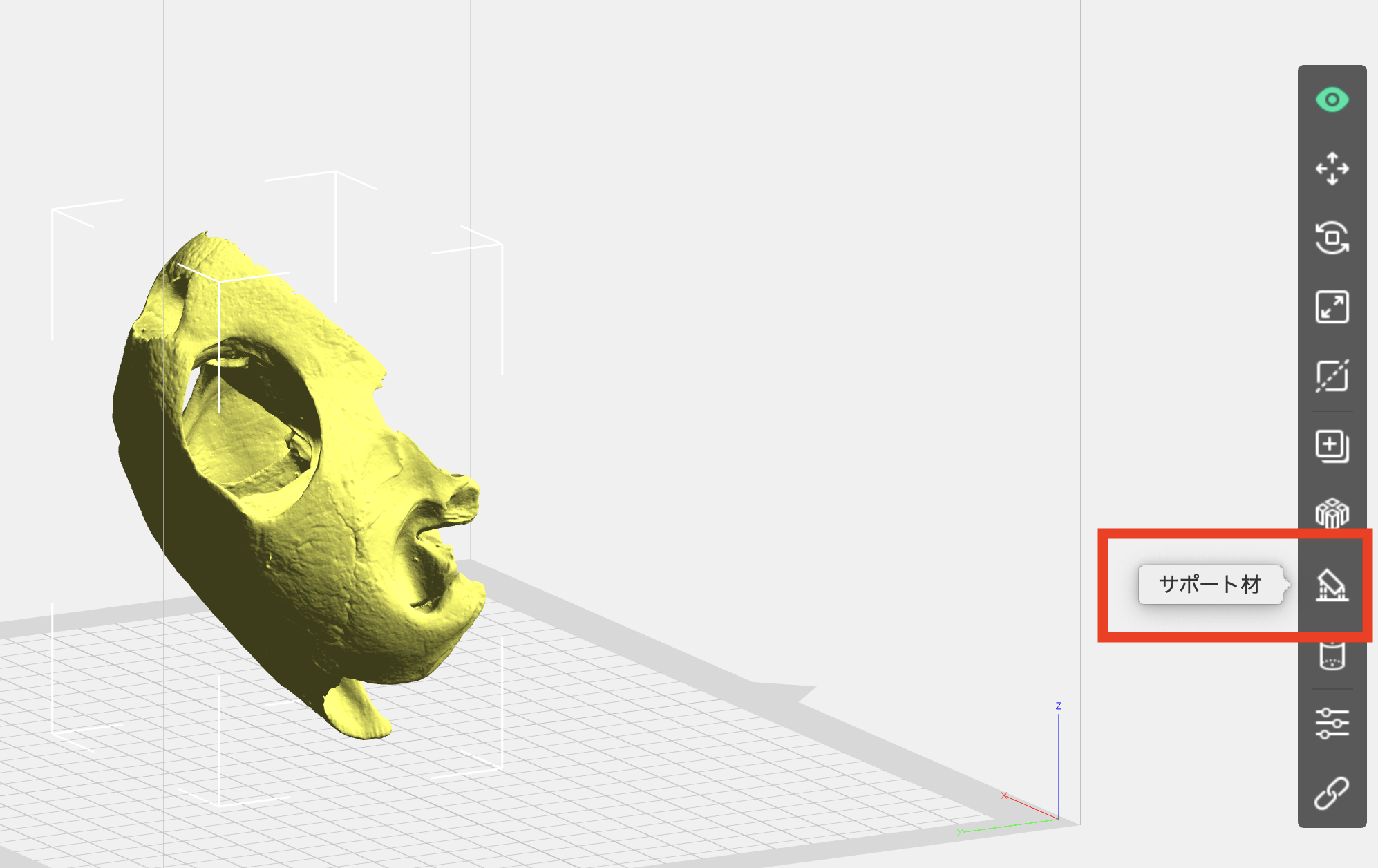
サポート柱は2種類から選択できます。路上博物館では最近は右側の縦線の方をよく使っています。種類を選択したら「自動サポート」をクリックしてください。
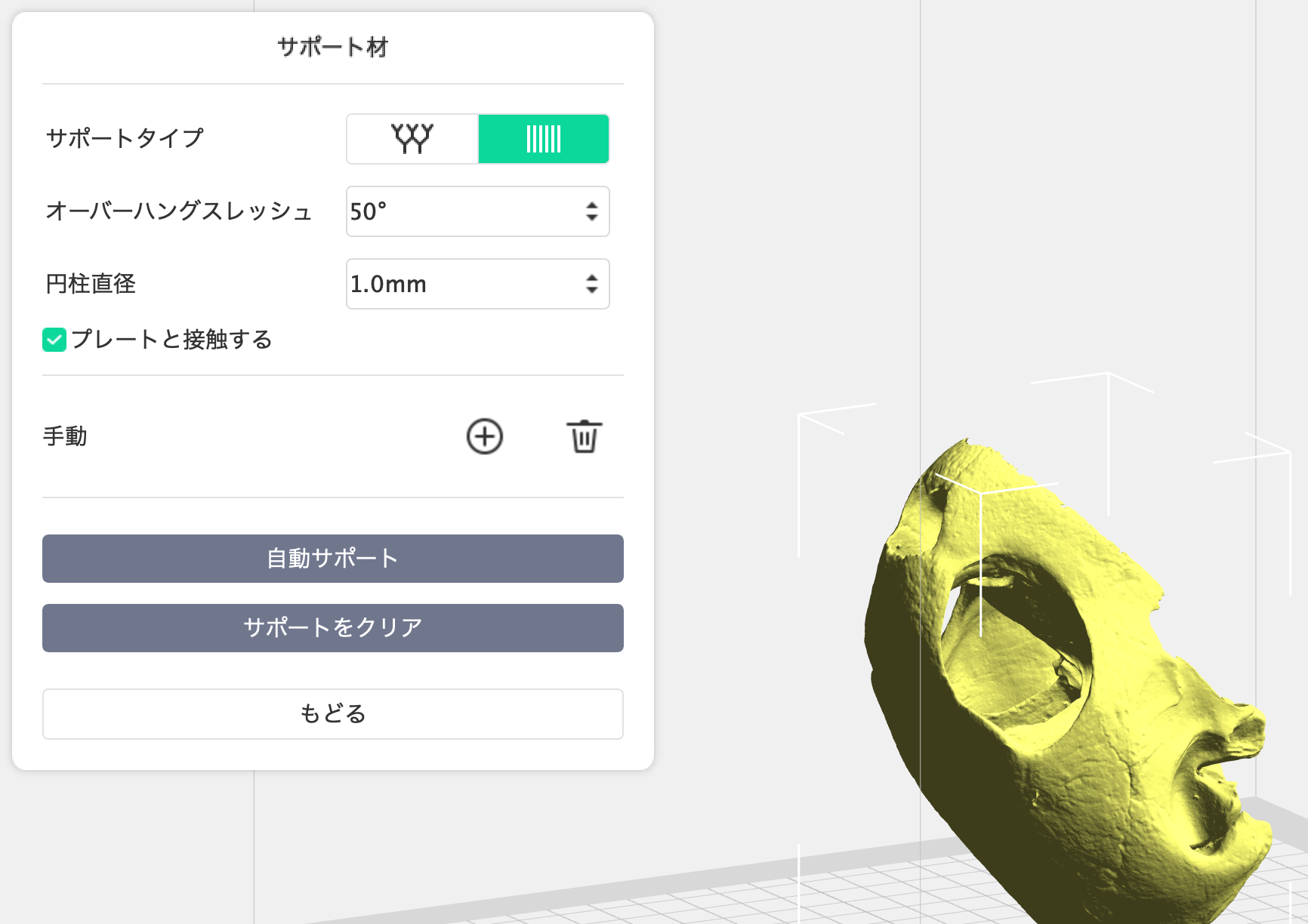
すると…
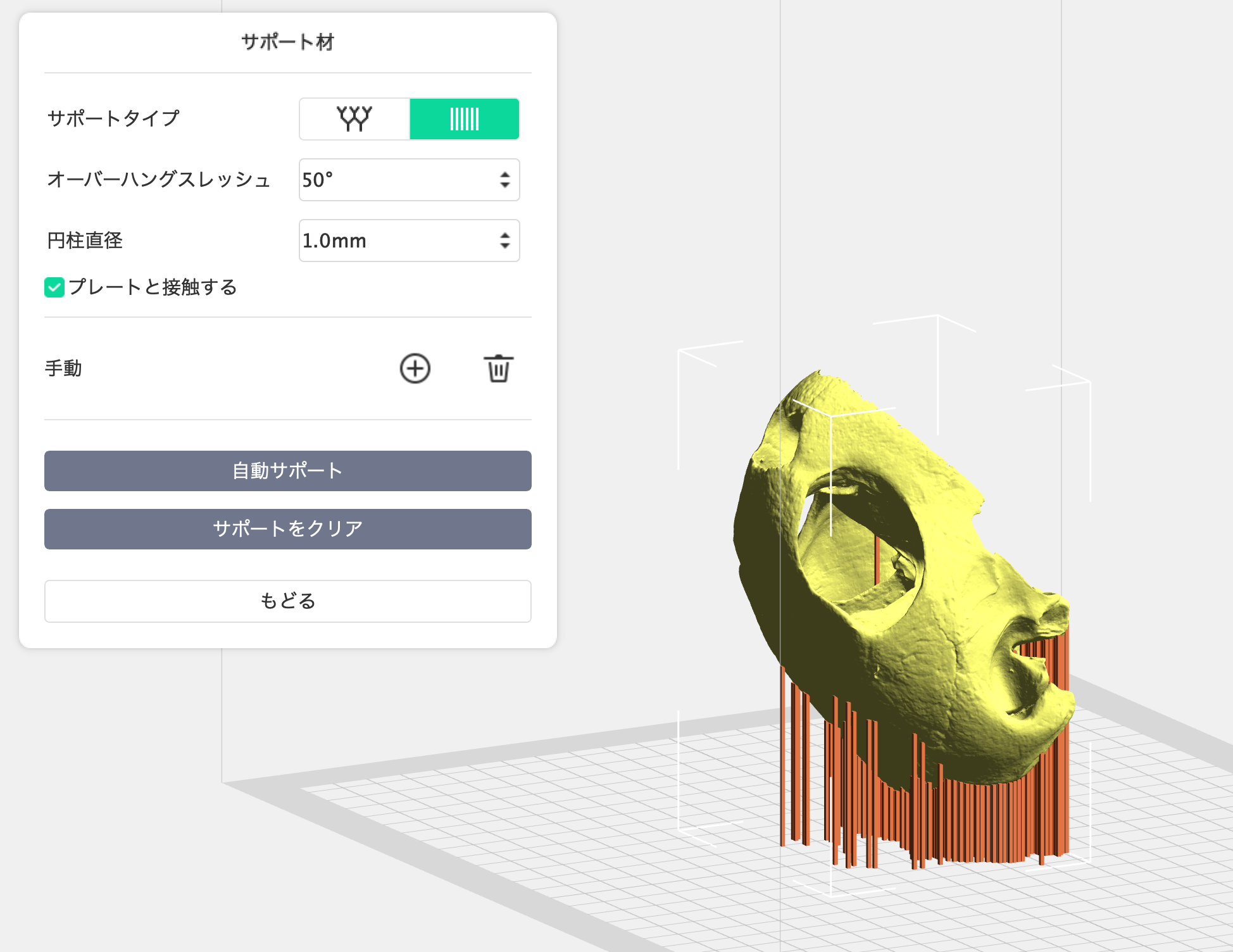
自動で支柱をつけることができます。
支柱の調整

自動で支柱を設定すると必ずしもベストではない状態になることがあります。
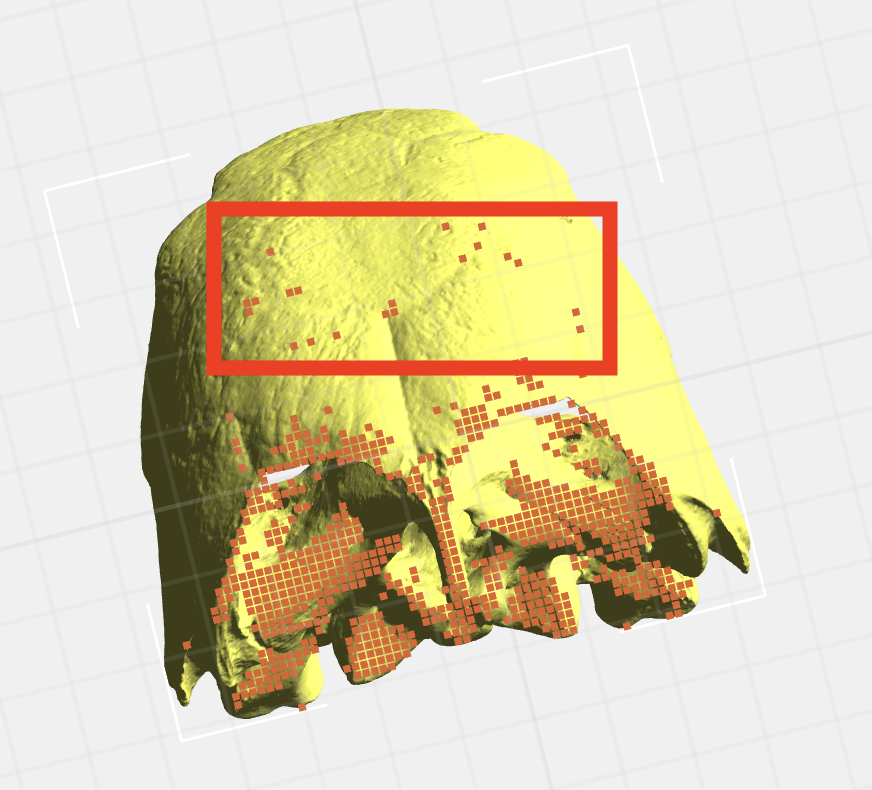
例えば、赤枠の部分は支柱が少なすぎてちゃんと出ない懸念があります。こういう場合は手動で支柱を追加または削除することができます。どのくらいがベストなのか…は一概には難しいところですが、4,5本はセットで欲しい(小さい四角形が5個以上連なっている)のが目安です。
支柱は以下の赤枠の「+」ボタンから追加、「ゴミ箱」ボタンから削除することができます。
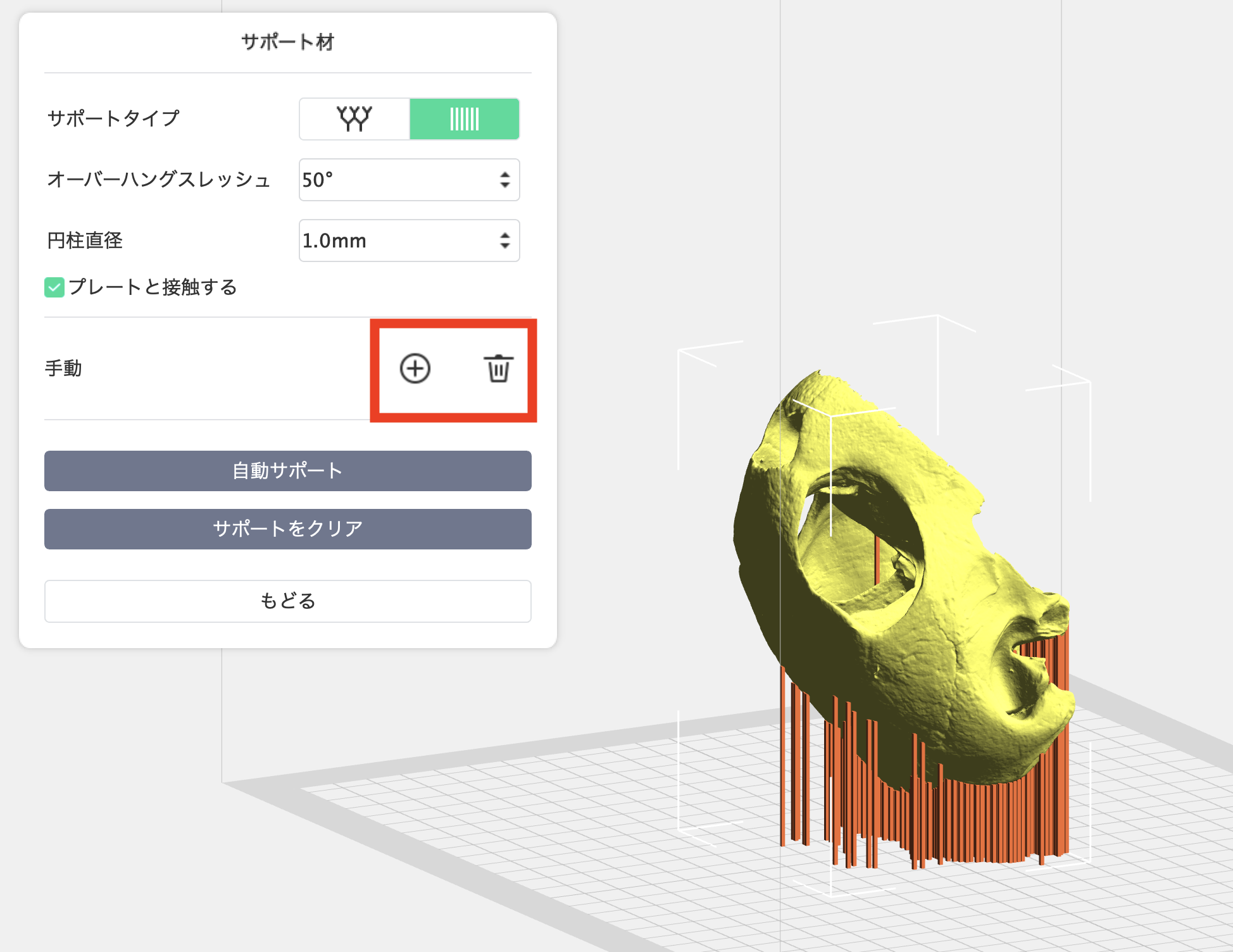
5.スライス
ここまで準備ができたらいよいよ「スライス」です!
スライスは赤いボタンを押してください。それで完了です!
※ただし、パソコンのスペックによってはかなり時間を要する作業ですのでご注意ください。事前の保存をお忘れなく!
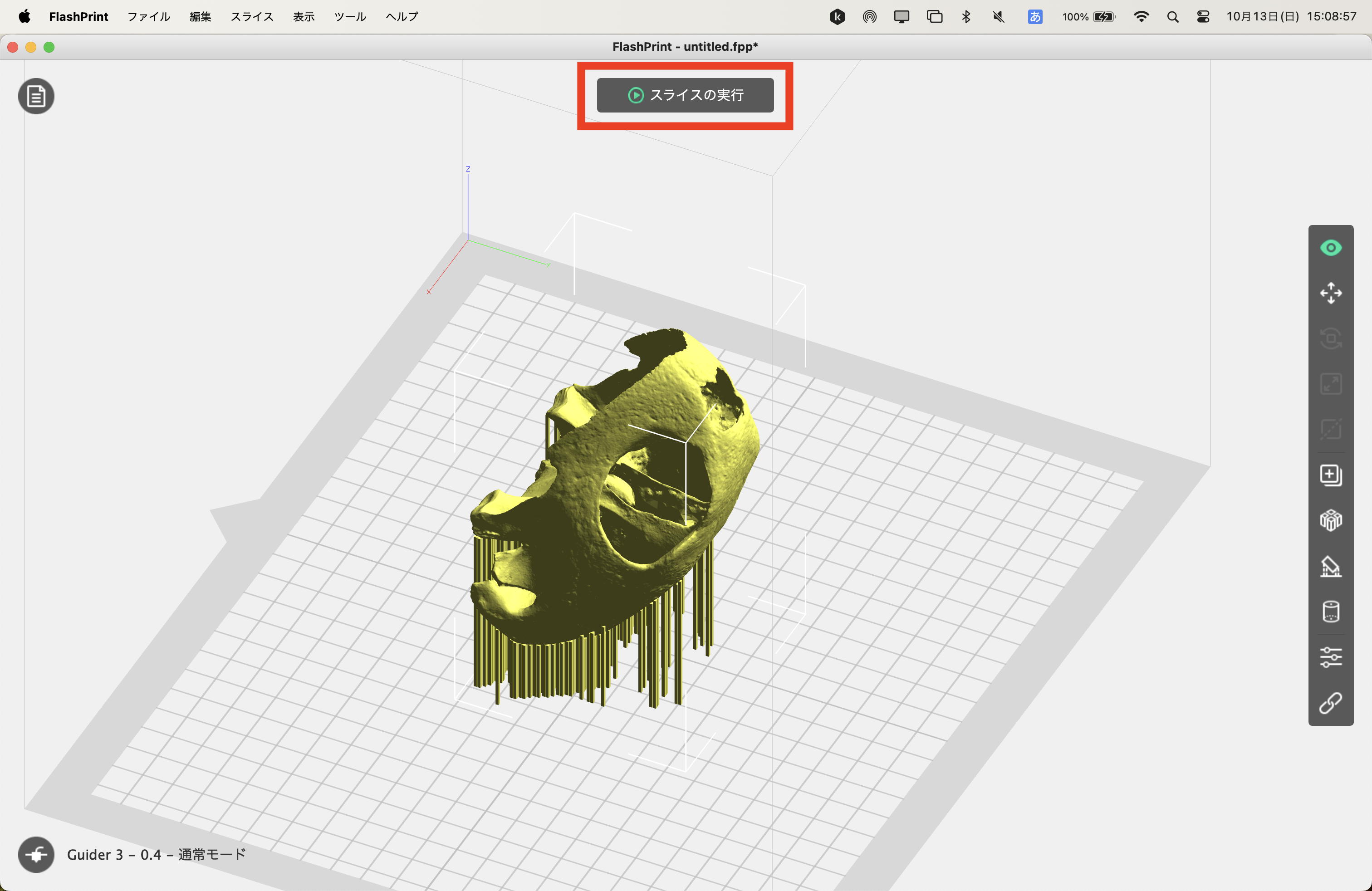
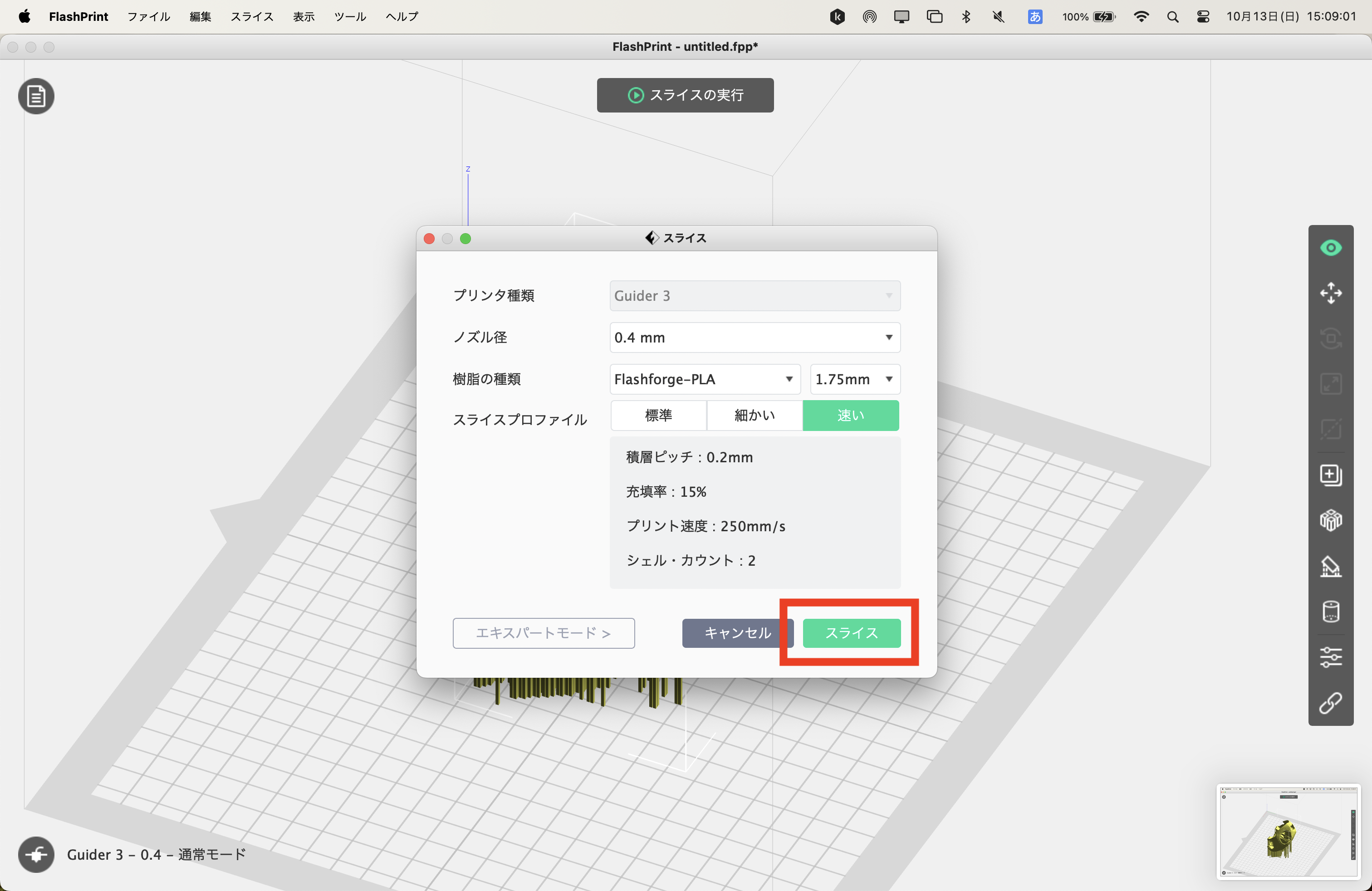
スライスの種類はどれでも構いません。早いほうが荒く、遅いほうがきれいに出てきます。
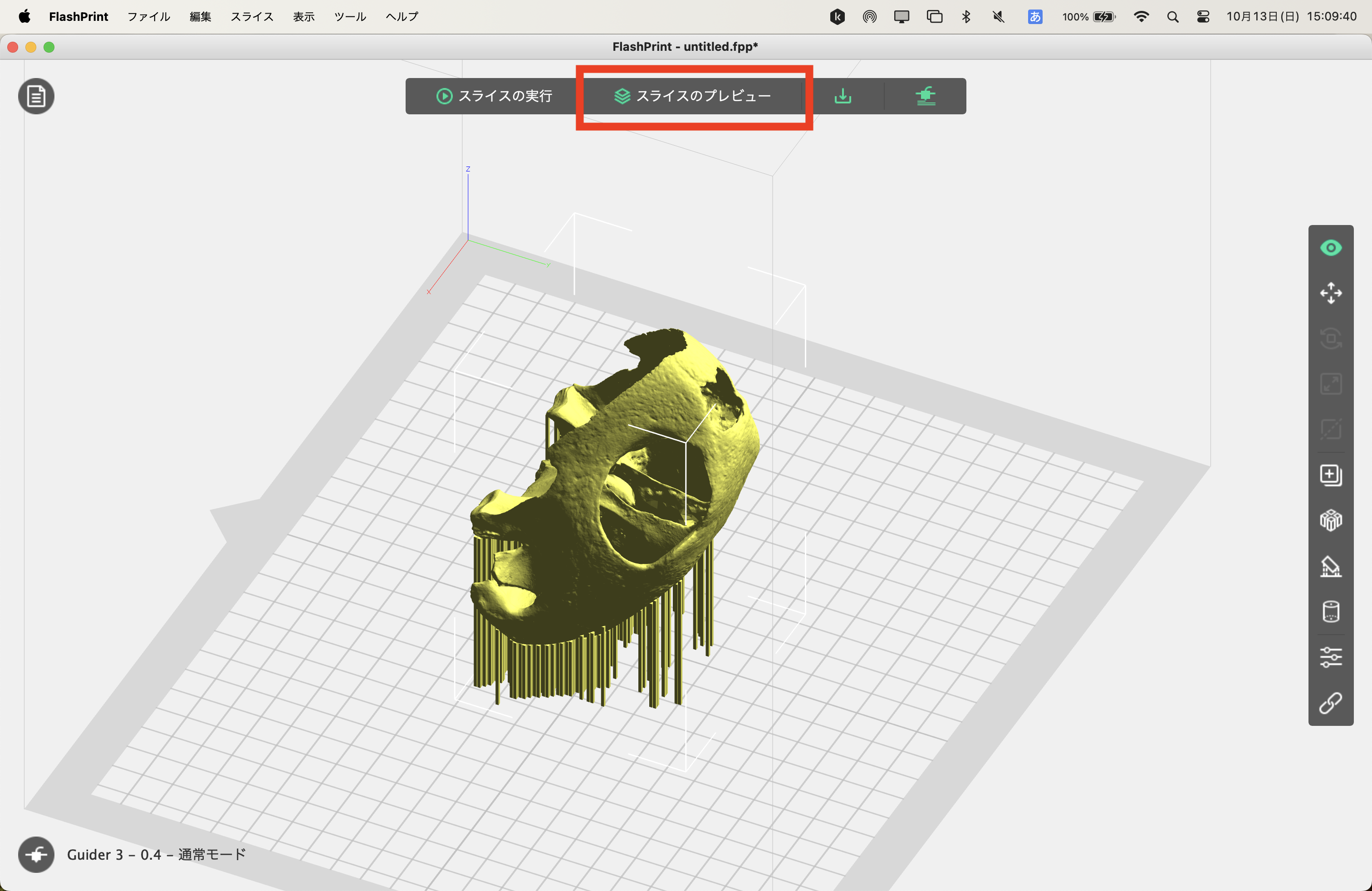
6.プレビューの確認
スライスが完了すると上の方のボタンが変わります。ここで一旦「スライスのプレビュー」を見ておきましょう。
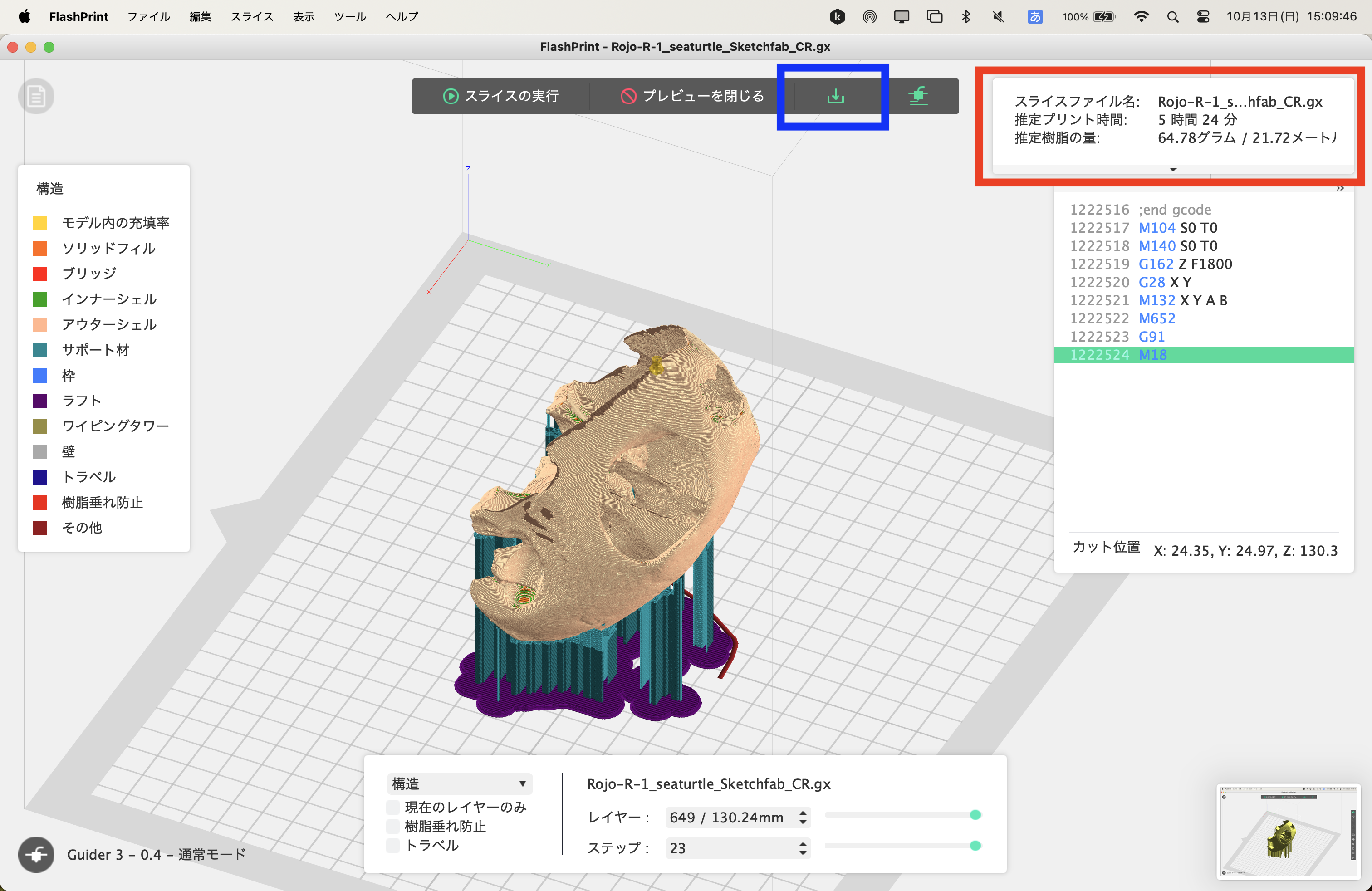
そうすると赤枠の部分に想定出力時間が出てきます。また使用するフィラメントの想定料も表示されます。
これらが問題ない(納期に間に合う?残りのフィラメントの材料は足りる?など)のであれば、青枠のボタンを押して「.gx」形式のデータをダウンロードしてください。
7.出力開始
「.gx」形式のデータをダウンロードできたら、USBメモリなどにコピーして3Dプリンターに差し込みます。
事前に設定していればWi-Fi経由でのプリントも可能です。
8.支柱を剥がす作業
あとは3Dプリンターががんばってくれます。
完成したら支柱からはがして(ここは結局力技です)完成です!
みなさまの3Dプリントがうまくいきすように!
路上博物館では博物館や美術館向けのサポートをしています!
3Dスキャンや3Dプリントのサポートから、館としての3Dデータの取り扱い方針の検討や調査のコンサルティング、導入したけれどうまくいかない場合やスタッフが3Dスキャン・3Dプリント技術を取得するための研修の実施など幅広い支援をしています。ご興味がある方はお気軽に以下からお問い合わせください。